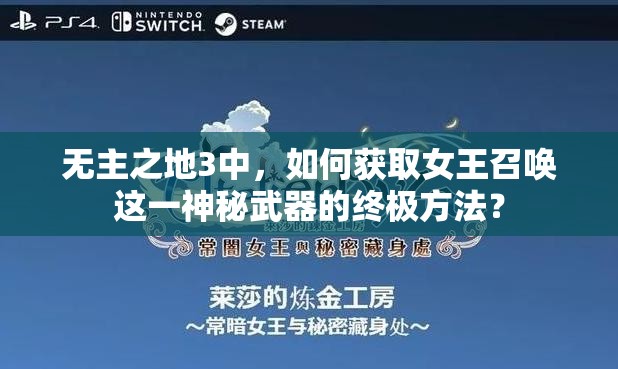无主之地3如何将DX12改成DX11?揭秘高效切换DX11的详细方法
《无主之地3》是一款备受玩家喜爱的射击游戏,其丰富的剧情和独特的游戏风格吸引了大量玩家,有些玩家在体验游戏时可能会遇到性能问题或兼容性问题,特别是在使用DX12渲染模式时,为了改善这些问题,玩家可能会考虑将游戏从DX12切换到DX11,本文将详细介绍如何将《无主之地3》从DX12切换到DX11,并提供一些注意事项和建议。
方法一:通过修改游戏设置文件切换DX11
1、找到游戏安装目录:
你需要找到《无主之地3》的游戏安装目录,这通常位于Steam库文件夹中的“SteamApps\common\Borderlands 3”路径下。
2、找到游戏设置文件:
在游戏安装目录下,找到游戏的设置文件,这些文件通常位于“Documents\My Games\Borderlands 3\Saved\Config\WindowsNoEditor”路径下,文件名为“GameUserSettings.ini”。
3、修改设置文件:
用记事本打开“GameUserSettings.ini”文件,找到与渲染API相关的设置项,这个设置项的名称是“PreferredGraphicsAPI”,其值可能设置为“DX12”,你需要将其修改为“DX11”,保存修改后的设置文件。
4、修改注册表:
按下Win键+R,在运行对话框中输入“regedit”命令,打开注册表编辑器,在注册表编辑器中,导航至以下路径:HKEY_CURRENT_USER\Software\Steam\SteamApps\common\Borderlands 3\bin\Win64,在该路径下,找到名为“GLVersion”的字符串值,并将其删除。
5、重启游戏:
重新启动游戏,进入游戏设置界面,选择图形选项,你应该可以选择“DX11”渲染模式。
方法二:通过命令行切换DX11
1、找到游戏执行文件:
找到游戏安装目录下的“Rage3.exe”文件。
2、打开命令行:
在命令行中输入以下命令:set precompile_libs off。
3、保存并退出命令行:

输入命令后,保存并退出命令行。
4、运行游戏:
再次运行游戏时,选择使用DX11进行游戏。
注意事项和建议
1、备份原始文件:
在进行任何修改之前,建议备份原始设置文件和注册表,以便在出现问题时能够恢复到原始状态。
2、更新显卡驱动:
确保你的显卡驱动是最新版本,并且支持DX11,这可以确保游戏的正常运行,并减少因驱动问题导致的游戏崩溃或性能下降。
3、验证游戏文件完整性:
通过Steam的游戏库中的“属性”选项验证游戏文件的完整性,以确保游戏文件没有损坏或丢失。
4、操作系统支持:
确保你的操作系统支持DX11,如果操作系统版本过旧,可能无法支持DX11,从而导致游戏无法正常运行。
5、关闭干扰软件:
关闭可能干扰游戏运行的软件,如杀毒软件或游戏优化软件,这些软件可能会干扰游戏的正常运行,导致游戏崩溃或性能下降。
6、性能调整:
在切换到DX11后,可能需要根据实际情况对游戏进行性能调整,以保证游戏的流畅运行,你可以在游戏设置中的图形选项中进行调整,如降低分辨率、关闭不必要的特效等。
7、对比测试:
建议在切换前后进行对比测试,以评估切换对游戏画面质量和性能表现的影响,这可以帮助你确定是否需要进行进一步的调整。
8、谨慎操作:
在进行任何修改时,请务必谨慎操作,避免误操作导致其他问题,如果不熟悉相关操作,建议寻求专业人士的帮助。
常见问题解答
问题:在切换DX11后,游戏崩溃或无法启动怎么办?
解答:
1、检查修改是否正确:
确保你按照上述步骤正确修改了设置文件或注册表,任何遗漏或错误都可能导致游戏无法正常运行。
2、更新显卡驱动:
再次确认你的显卡驱动是最新版本,并且支持DX11,如果驱动过旧或不支持DX11,游戏可能无法正常运行。
3、验证游戏文件完整性:
通过Steam的游戏库中的“属性”选项验证游戏文件的完整性,这可以确保游戏文件没有损坏或丢失,从而避免游戏崩溃。
4、关闭干扰软件:
关闭可能干扰游戏运行的软件,如杀毒软件或游戏优化软件,这些软件可能会干扰游戏的正常运行。
5、恢复原始文件:
如果以上方法都无法解决问题,可以尝试恢复原始的设置文件和注册表,这可以恢复到修改前的状态,从而解决可能因修改导致的问题。
通过以上方法,你应该能够成功将《无主之地3》从DX12切换到DX11,并解决可能遇到的性能问题或兼容性问题,在切换过程中,务必注意备份原始文件和注册表,并谨慎操作以避免造成不可逆转的损失,希望这篇文章能够帮助到你,祝你游戏愉快!